The Extra RAM You Give It
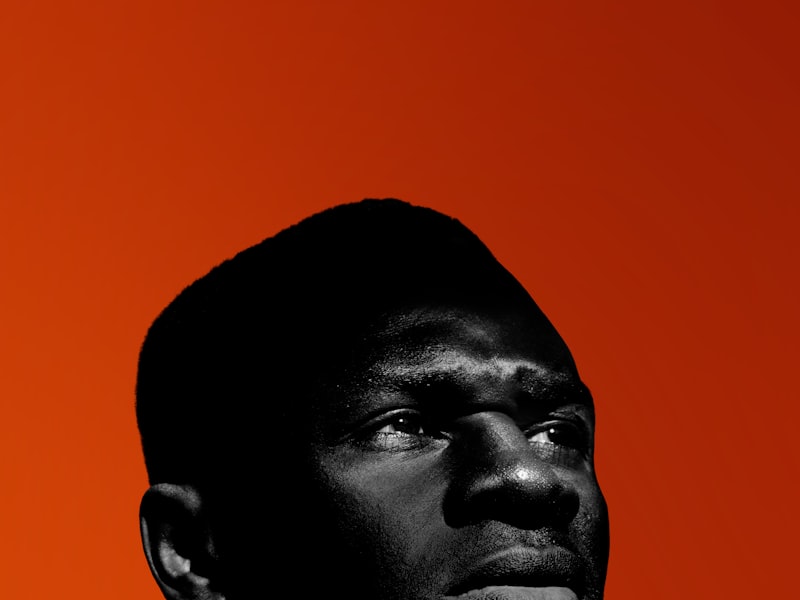
There are three ways to play multiplayer in Minecraft: Java Edition, two of which are free.
- You can be part of a public server, create your own, or buy a Minecraft Realm.
- If your folks are on the identical community, you possibly can arrange a LAN Minecraft server for native multiplayer.
The straightforward yet limitless recreation of Minecraft has millions of players, so it is simple to find mates to play with. Nonetheless, it is not always clear the way to play multiplayer with your pals.
How you play multiplayer Minecraft will differ depending on whether or not you have the newer, console-pleasant Bedrock edition, or the basic Java version. Whichever edition you've, you may only play with pals who've the same version.
If that model is Java, there are few other ways to go about taking part in with your friends.
Whether or not you feel as much as the task of joining a public server or creating your own server (which is less scary than it sounds), need to host an area LAN server, or would favor to use the paid "Realms" server-hosting possibility, hosting a multiplayer Minecraft sport should solely take a short time.
Here's what you should know.
Fast tip: So as to play with others, you must all be taking part in the same model of Minecraft.
Learn how to play with friends on Minecraft: Java
Servers are the fundamental building block of Minecraft's multiplayer mode. Anyone enjoying together will have to be on the identical server.
There are thousands of Minecraft servers already out there, which you and your mates can be a part of to play collectively in moments - see the part under on how to affix a good friend's or a public server for more details. The only downside there is that you will be sharing these servers with lots of different individuals you don't know.
Should you and your pals wish to have a personal game, you'll be able to create a Minecraft server without spending a dime. Simply know that it takes some work, and whoever makes the server will need to have a very good pc with a fast internet connection. If that doesn't fit your bill, try considered one of the opposite options.
Here is the steps you may must observe to both join an present Minecraft: Java Version server, or create your personal multiplayer server.
Be a part of a server
1. Launch Minecraft and select Multiplayer.
2. Click on Add Server.
3. In the Server Tackle field, enter the host server's address and click on Carried out. This is perhaps an IP deal with, or a URL.
4. Watch for the server to connect, and when it appears in the list, select it and click on Be a part of Server.
Create and join your individual server
The steps below describe tips on how to arrange a server on a Home windows 10 Computer. Nonetheless, the steps needs to be related, if not largely the identical, for each Mac and Linux computer systems as properly.
1. Launch an online browser of your selection and navigate to minecraft.internet/download. Scroll down and click on Java Version Server.
2. On the subsequent web page, discover and download the Minecraft server software, putting it somewhere that you're going to be capable of finding it. The file can have a .jar extension.
3. Create a brand new folder in your laptop and name it no matter you want, then place the .jar file you downloaded inside of it. This is where you'll keep all of your server recordsdata.
4. Subsequent, you will need to create a plain textual content doc. Right-click on within the folder and select New, then Textual content Doc. Identify the textual content doc "start.txt."
Quick tip: On a Mac, you can also make a .txt document utilizing the TextEdit utility. In Linux, you should use the "cat" command within the terminal.
5. Navigate again to the Minecraft server download webpage. Copy the command textual content, which reads:
java -Xmx1024M -Xms1024M -jar minecraft_server.1.18.2.jar nogui
Word that the numbers close to the top will differ based on the most present model of Minecraft.
6. Paste the string of command text into your begin.txt document.
7. Inside the string of command textual content, you may see the phrases "minecraft_server.1.18.2.jar." You may have to rename that portion of the text "server.jar." That implies that the new line of code will now learn:
java -Xmx1024M -Xms1024M -jar server.jar nogui
8. You can even change the RAM allocation on your server in this line of code. The extra RAM you give it, the smoother your server can run, but the extra stress it'll put on the computer.
9. The RAM is determined by the first two numbers in the line of code, that are quantities of RAM in megabytes (MB). By default, it's set to 1024MB of RAM, or one gigabyte (GB).
A 5 or extra player server should have at the least 2GB of RAM allocated, for instance, which you'll be able to set by changing the code to:
java -Xmx2048M -Xms2048M -jar server.jar nogui
Quick tip: In contrast to with storage space, with regards to RAM, one gigabyte equals 1,024 megabytes - not 1,000. As such, set the RAM quantity in multiples of 1,024 megabytes.
10. Click on File, then "Save As…" and the place you'll be able to select "Save as type" from a drop-down menu, choose "All Recordsdata (*.*) and name the file "start.bat."
11. Delete the "start.txt" file.
12. Double click the "begin.bat" file to run it, opening a black command prompt window that can close routinely when the .bat file is complete.
13. You will see some new objects in the server folder, including a "eula.txt" document, short for "Finish User License Settlement." Open the doc, and change the line of code that claims "eula=false" to read "eula=true."
14. Run the beginning.bat file once more. The wait can be longer than before, as your server's world is being generated this time.
Technically, your server is able to fireplace up now, and you may also see a couple of new information in your server folder, including the "server.properties" file where you can customise your recreation.
However, proper now your server is just accessible to devices utilizing the same web connection as you. You'll must arrange port forwarding to open up your Minecraft server to users outdoors your local network.
There's just a few different ways to set up port forwarding, and instructions you will need particular to your router may be discovered here. Dhaka's Blog As soon as you've got set it up, give your friends your IP handle , and they're going to be ready to hitch.
In the meantime, nevertheless, here's how you can start exploring your new server.
1. Launch Minecraft whereas your server is open and working, and select Multiplayer.
2. Select Add Server in the underside-right nook.
3. In the Server Handle subject, simply put the number "0" or the word "localhost".
Use a LAN server
This technique is perfect if you're attempting to play with siblings, roommates, or just buddies at the identical home. LAN servers, also known as native multiplayer servers, allow you to play along with anyone on the same Wi-Fi or ethernet network.
This is easy methods to launch and be part of a neighborhood multiplayer game:
1. One of many gamers ought to launch a solo recreation world and enter the pause menu, the place they'll choose Open to LAN.
2. Within the menu that opens, choose the sport mode and whether or not to permit cheats, then click Begin LAN World.
3. The menu will then close, and the participant might be proven a 5-digit "port" quantity. Mark this quantity down. If it's disappeared, press T to open the chat box and discover it once more.
4. The opposite player or players on the identical community ought to launch their Minecraft, but reasonably than jump into a world, click the Multiplayer choice from the main menu.
5. Minecraft will robotically start scanning for games on the shared native community. Click on Be a part of Server when the appropriate world appears.
6. If it does not discover the server, the gamers ought to click Direct Connection. On this menu, below Server Deal with, enter the IP address of the pc hosting the server, adopted by a colon (:) and the five-digit port number.
